Storage To find out what type of storage you have, click the Storage tab in the System Information window. On the left side of the screen, you'll see a visual representation of your drives, and on. Open System PreferencesiCloud and you will see all the services you have enabled on your iCloud account. At the bottom of this window you'll see a multi-coloured horizontal bar that depicts your storage and shows how much of each kind of item there is stored in iCloud according to the following categories: Photos and Videos (Yellow).
Optimized Storage helps you save storage space space by storing your content in iCloud and making it available on demand:
- When storage space is needed, files, photos, movies, email attachments, and other files that you seldom use are stored in iCloud automatically.
- Each file stays right where you last saved it, and downloads when you open it.
- Files that you've used recently remain on your Mac, along with optimized versions of your photos.
If you haven't yet upgraded to macOS Sierra or later, learn about other ways to free up storage space.
Find out how much storage is available on your Mac
Choose Apple menu > About This Mac, then click Storage. Each segment of the bar is an estimate of the storage space used by a category of files. Move your pointer over each segment for more detail.
4 microphone array system software download. Click the Manage button to open the Storage Management window, pictured below.
Manage storage on your Mac
The Storage Management window offers recommendations for optimizing your storage. If some recommendations are already turned on, you will see fewer recommendations.
Store in iCloud
Click the Store in iCloud button, then choose from these options:
- Desktop and Documents. Store all files from these two locations in iCloud Drive. When storage space is needed, only the files you recently opened are kept on your Mac, so that you can easily work offline. Files stored only in iCloud show a download icon , which you can double-click to download the original file. Learn more about this feature.
- Photos. Store all original, full-resolution photos and videos in iCloud Photos. When storage space is needed, only space-saving (optimized) versions of photos are kept on your Mac. To download the original photo or video, just open it.
- Messages. Store all messages and attachments in iCloud. When storage space is needed, only the messages and attachments you recently opened are kept on your Mac. Learn more about Messages in iCloud.
Storing files in iCloud uses the storage space in your iCloud storage plan. If you reach or exceed your iCloud storage limit, you can either buy more iCloud storage or make more iCloud storage available. iCloud storage starts at 50GB for $0.99 (USD) a month, and you can purchase additional storage directly from your Apple device. Learn more about prices in your region.
Optimize Storage
Click the Optimize button to save space by automatically removing watched movies and TV shows. When storage space is needed, movies or TV shows that you purchased from Apple and already watched are removed from your Mac. Click the download icon next to a movie or TV show to download it again.
Your Mac will also save space by keeping only recent email attachments on this Mac when storage space is needed. You can manually download any attachments at any time by opening the email or attachment, or saving the attachment to your Mac.
Optimizing storage for movies, TV shows, and email attachments doesn't require iCloud storage space.
Empty Trash Automatically
Empty Trash Automatically permanently deletes files that have been in the Trash for more than 30 days.
Reduce Clutter
Reduce Clutter helps you identify large files and files you might no longer need. Click the Review Files button, then choose any of the file categories in the sidebar, such as Applications, Documents, Music Creation, or Trash.
You can delete the files in some categories directly from this window. Other categories show the total storage space used by the files in each app. You can then open the app and decide whether to delete files from within it.
Learn how to redownload apps, music, movies, TV shows, and books.
Where to find the settings for each feature
The button for each recommendation in the Storage Management window affects one or more settings in other apps. You can also control those settings directly within each app.
- If you're using macOS Catalina or later, choose Apple menu > System Preferences, click Apple ID, then select iCloud in the sidebar: Store in iCloud turns on the Optimize Mac Storage setting on the right. To turn off iCloud Drive entirely, deselect iCloud Drive.
- If you're using macOS Mojave or earlier, choose Apple menu > System Preferences, click iCloud, then click Options next to iCloud Drive. Store in iCloud turns on the Desktop & Documents Folders and Optimize Mac Storage settings.
- In Photos, choose Photos > Preferences, then click iCloud. Store in iCloud selects iCloud Photos and Optimize Mac Storage.
- In Messages, choose Messages > Preferences, then click iMessage. Store in iCloud selects Enable Messages in iCloud.
- If you're using macOS Catalina or later, open the Apple TV app, choose TV > Preferences from the menu bar, then click Files. Optimize Storage selects 'Automatically delete watched movies and TV shows.'
- In you're using macOS Mojave or earlier, open iTunes, choose iTunes > Preferences from the menu bar, then click Advanced. Optimize Storage selects 'Automatically delete watched movies and TV shows.'
- In Mail, choose Mail > Preferences from the menu bar, then click Accounts. In the Account Information section on the right, Optimize Storage sets the Download Attachments menu to either Recent or None.
Empty Trash Automatically: From the Finder, choose Finder > Preferences, then click Advanced. Empty Trash Automatically selects 'Remove items from the Trash after 30 days.'
Other ways that macOS helps automatically save space
With macOS Sierra or later, your Mac automatically takes these additional steps to save storage space:
- Detects duplicate downloads in Safari, keeping only the most recent version of the download
- Reminds you to delete used app installers
- Removes old fonts, languages, and dictionaries that aren't being used
- Clears caches, logs, and other unnecessary data when storage space is needed
How to free up storage space manually
Even without using the Optimized Storage features described in this article, you can take other steps to make more storage space available:
- Music, movies, and other media can use a lot of storage space. Learn how to delete music, movies, and TV shows from your device.
- Delete other files that you no longer need by moving them to the Trash, then emptying the Trash. The Downloads folder is good place to look for files that you might no longer need.
- Move files to an external storage device.
- Compress files.
- Delete unneeded email: In the Mail app, choose Mailbox > Erase Junk Mail. If you no longer need the email in your Trash mailbox, choose Mailbox > Erase Deleted Items.
Learn more
- The Storage pane of About This Mac is the best way to determine the amount of storage space available on your Mac. Disk Utility and other apps might show storage categories such as Not Mounted, VM, Recovery, Other Volumes, Free, or Purgeable. Don't rely on these categories to understand how to free up storage space or how much storage space is available for your data.
- When you duplicate a file on an APFS-formatted volume, that file doesn't use additional storage space on the volume. Deleting a duplicate file frees up only the space required by any data you might have added to the duplicate. If you no longer need any copies of the file, you can recover all of the storage space by deleting both the duplicate and the original file.
- If you're using a pro app and Optimize Mac Storage, learn how to make sure that your projects are always on your Mac and able to access their files.
This article is about how to get your large files off your main computer hard drive and onto some external network storage that is more reliable, longer-term, and doesn't take up precious space on your laptop or desktop computer. Apple don't make an external storage solution but I found Synology have some great devices.
I upgrade my Mac computer about every 3 years. Each time I do it's a bit like moving house – lots of stuff moves with me that I probably don't need but I'm not ready to throw it out yet.
I just purchased a new Mac mini, but the particular SSD that Apple chose to use in the Mac mini is very expensive. Apple ftp client. A 1 TB hard disk on a new Mac Mini costs an extra $1280. That's a lot to pay for an SSD just for storing files. To make matters worse you cannot upgrade the SSD drives in the new Mac Mini.
Enter the NAS?
Many businesses have a different approach to storage, they use what is called network attached storage (NAS). This is an external hard drive that sits outside of your computer and is accessed over the network. It's a bit like an external thumb drive but it's on the network so it's always available from any computer. If you upgrade your computer you don't have to transfer the data across, it will still be on your NAS.
NAS storage is that it is much slower than a hard drive. Think of it as being more like a filing cabinet or bookcase. It's primary role is STORAGE and sharing with other computer.
With the purchase of my new Mac Mini I've decided it's a good time to transfer the bulk of my data over to a network attached storage device.
Here's what I purchased:
1. A Synology DiskStation DS218j – NAS box AU$247
Como instalar chrome en mac. This is the external box that will hold my hard drives and attach them to the network. Controller xbox one mac. This particular box has two hard drives in it. Exactly the same data is on each hard disk so that f one of the hard disks fails I don't lose my data. You can get a 4 drive system that is faster and more secure, but 2 was plenty for me.
I could have also gone with Qnap or another brand, but I picked Synology after doing some research on what works well with a Mac computer.
2. Two Seagate 4TB Iron Wolf drives AU$157 each
It seems like the sweet spot for robust but affordable drives for NAS storage are the Seagate Ironwolf Pro or Western Digital RED NAS. You can spend a lot more, These are in the middle price range yet are more reliable than the standard consumer drive.
I went with Ironwolf because they supposedly work better with the Synology NAS. I chose 4TB drives because that seemed to be the sweet point at the moment in terms of TB per dollar. The two hard drives are in parallel so 2x 4TB drives still only give me 4TB in total.
3. A BR700ELCD CyberPower UPS AU$139
The icing on the cake was to buy an uninterruptible power supply (UPS). If our power fails this little device signals to the NAS to shutdown and supplies it with power for 30 seconds while it shuts down.
This shopping spree set me back AU$700 in total, but this is a lot less than the $1280 for 1TB on the Mac Mini. Plus I now have 4TB of storage not 1TB. It's now external to my computer, so I can easily access it from other computers in the home, which means all my computers can have a smaller SSD in them. I can use it for Time MAchine backups of my main hard disk. Plus I won't need to transfer data across from it should I upgrade my computer in the future.
Setting it all up.
I don't want to describe in detail how to set it up, the instructions are pretty self-explanatory. But here's a few a tips…
- You have no control over what the Synology hard drives are called, so don't try changing the name. They are called home, video, music, and photo. So the NAS will eventually look like a series of separate mounted drives like this:
- It's not like a normal hard drive where you plug it in and it mounts on your desktop. The NAS is set up like a computer and it will have an IP address that you log in to through your web browser. (eg 10.0.0.120).
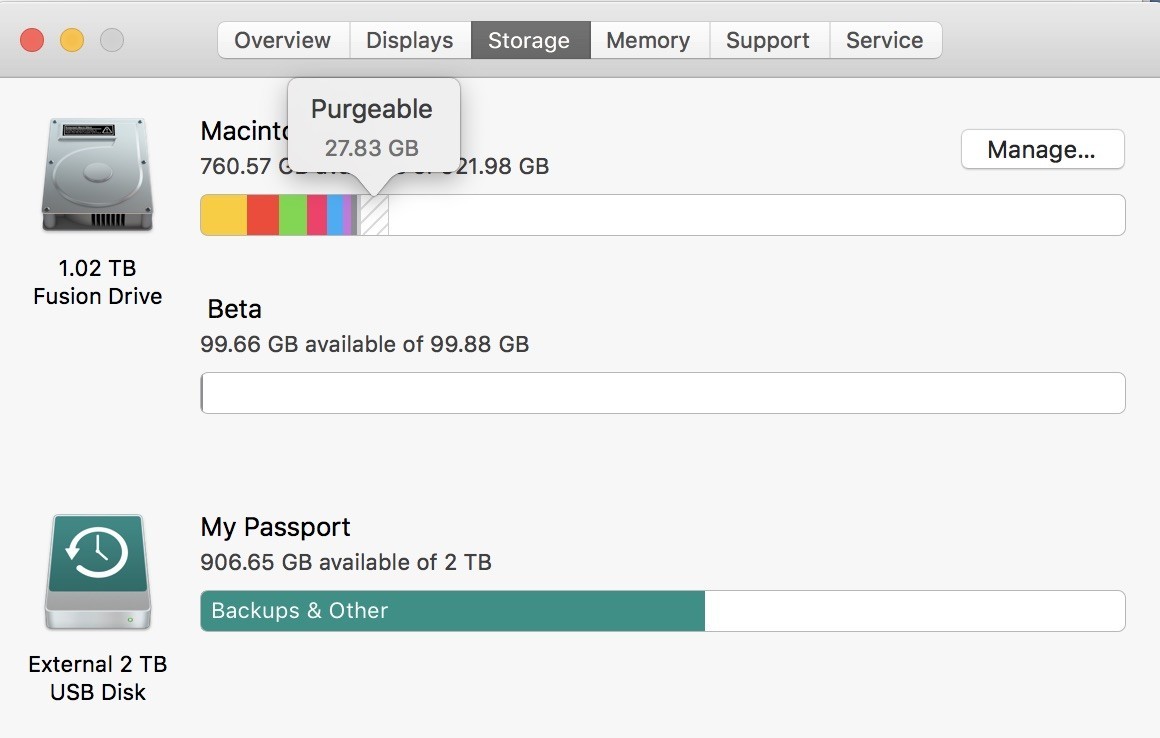
How To See Storage On Mac
- Before you use the NAS you need to log in and create a user. You can then choose drives that will be available for that user. (eg photo etc). You can choose to make all the drives available (like in the screenshot above) or just 1 or more of the drives.
- To mount the NAS and see it on your desktop you need to use the ‘Go' menu in your OSX Menu Bar and select ‘Connect to Server.' Type in afp:// followed by the IP address of the NAS. eg afp://10.0.0.120
- When you log in as a user it will mount your own home folder, but not other people's home folders. If you log in as a different user you will see a different home folder. The NAS looks different depending on who you have logged in as. But ‘shared' folders appear the same to everyone.
- You can backup to the NAS. If you want to back up using Time Machine you need to create a completely separate user (I called my user ‘Time Machine'). This is because you want your regular user to have access to the entire 4TB of the hard drive, but you need to limit the amount of space available to Time Machine (1g 1.5TB) otherwise Time Machine will just keep on backing up to the NAS until it is completely full!
- When you tell Apple Time Machine to back up to the NAS it will automatically create a sparse-bundle in the NAS folder and put the Time Machine backup there. There are many articles on the web telling you that you need to use Apple's disk utility to manually create a sparse image but these are wrong. Time Machine does this automatically for you. At least it did for me in OS X Mojave.
- Once you can see all the NAS hard drive folders on your computer, you will probably want to make them mount automatically each time you reboot your computer. To do this simply go to system preferences, login items, and drag the hard drive across.
How To See Storage On Macbook Pro
Check mac adress on alexa device.
How To Get More Storage
- You'll need to work out what you want to store on the NAS, and what you want on your computer. I'm still working this out, and the built-in Apple apps DO NOT play nicely with an NAS. They like to have everything in your user folder.
- It won't really work to put your entire user folder onto the NAS because that will slow things down too much. Plus you want your computer to be able to boot properly when the NAS is not available so you don't want any files that your computer to depends (eg the user folder) on stored on the NAS.
- I decided to manually move my large files. This turned out to be my Photo library (hard), iTunes (easy), and movies (easy).
- It's complicated to put your Apple photo library onto a shared NAS. Apple say not to do it. It needs to be on an OSX Extended journaled Volume or APFS. You can put it on an OSX Extended Journaled sparse bundle disk image. This was giving me problems so I've put my Apple photos library back on my SSD drive.
- It's easy to put your iTunes movies onto the NAS. Just move it across and point the iTunes folder there from iTunes preferences.
- I've moves all my movies across except for the iMovie folder.
