Once you insert a picture in your slide, there is so much you can do it to make it appear consistent with the look of your slides -- you can make corrections to brightness, sharpness, and contrast values. You can also play with recolor options, and apply Photoshop style filters. However, even before you play with all these options, you must ponder and decide whether you want to use PowerPoint's Crop options. Cropping an area removes unrequired areas, and lets you add focus to the areas of the picture that are relevant to the topic of your presentation. Cropping also lets you remove some unwanted areas -- for example the picture on the left side in Figure 1 below shows a businesswoman with several of her colleagues blurred into the background. Cropping the same picture in the sample on the right focuses attention solely on her, and creates a more powerful visual.
- The original FREE picture resize and crop tool since 2005! Resize, crop, compress, add effects to your images, photos, and screenshots for free!
- Photos Resizer is a lightweight app to resize images in a batch. The application has been made like a wizard where you can apply several editing functions to a batch of images. You can skip the functions that you do not wish to perform on the selected photos. The available options are Crop Images.
Figure 1: Picture cropped to focus attention on a particular element (Picture from Office.com)
The Crop tool lets you achieve these edits and more -- and cropping works with both pictures that are inserted on slides, or with pictures that constitute a shape fill. Follow these steps to explore more:
- Before you start, we are assuming you already have apicture inserted on your slide, or a shape filled with a picture. Select the picture to display the Format Picture tab (highlighted in red in Figure 2) of the Ribbon. Activate this contextual tab by clicking on it -- locate the Adjust group, and click the downward pointing arrow in the Crop button (highlighted in blue in Figure 2).
Figure 2: Crop button within Format Picture tab- This opens the Crop drop-down gallery with four crop options, as you can see in Figure 2, above. You can see the Crop options (except the Mask to Shape option) not only within the Crop drop-down gallery (see Figure 2, above), but also when you insert a picture within a content placeholder (see Figure 3, below). You can see them as three icons in a contextual bar, as shown in Figure 3. In addition, the Crop tool in PowerPoint 2011 also add a new feature to crop a picture to a particular shape -- this Mask to Shape option will be explained in a subsequent tutorial.
Figure 3: Crop option icons appear when a picture is inserted within a placeholder- Note that when you use a content placeholder to insert a picture, some areas of the picture are already cropped. In Figure 3, you can see that the picture's height is cropped so as to fit the width of the placeholder. No worries -- you can retrieve the cropped areas as you will learn if you continue reading the rest of this tutorial.
- Let us, for reasons of practicality, number the three crop options (as marked in both Figures 2 and 3) and explore their capabilities:
- This basic Crop tool is used to make a simple crop, and is similar to the Crop option available in previous versions of PowerPoint. When you select this tool (which is equal to simply clicking the Crop button in the Adjust group, or the first icon among the three icons you saw in Figure 3), dark crop handles appear on the edge of the content placeholder (or on the edge of the shape if you are cropping any picture used as a fill). Also note that any selection handles will continue being available for the picture, even if you cannot see them clearly in Figure 4, where they are covered by the crop handles.
Figure 4: Result of applying Crop option on a picture in a placeholder- Drag the selection handles to increase or decrease the size of the picture -- note that this only resizes the picture and the placeholder size itself does not change. You can also move the picture within the placeholder area to show more important areas of the picture. To do that, place your cursor anywhere in the middle of the placeholder away from the edges so that your cursor changes to a four-headed arrow as shown in Figure 5, below.
Figure 5: Picture repositioned within the content placeholder- Now, when you drag the picture within the placeholder, you will be able to reposition the picture so that the area you want to show is now visible. All through the process of dragging and repositioning, you will see a tool tip that shows you the new coordinates of the picture as it is being dragged (see Figure 5 again). Also note that you can press the Shift key on your keyboard as you are dragging so as to reposition the graphic at 90 degree straight line positions. When you achieve the desired result, just click away from the selected picture. Everything except the selected area is subtracted from the view.
- This is the default crop action that takes place when you insert a picture in a content placeholder. This option crops and selects the approximate middle area of the picture to show in the content placeholder. In Figure 6 (same as Figure 3), you can see the result of applying Crop to Fill option to the picture inserted within a placeholder. As you can see, the cropped picture is repositioned automatically so that its middle areas show up.
Figure 6: Results of applying Crop to Fill option to a picture in a placeholder- This option resizes the picture proportionately without distorting it, to fit entirely within the placeholder. In Figure 7, you can see the effect of applying the Crop to Fit option on the picture inserted within a placeholder.
Figure 7: Results of applying the Crop to Fit option to a picture in a placeholder- We recommend that you actually go and reposition the picture on your own (using the Crop option) and resize as less as possible so as to get a more powerful visual (see Figure 5).
- Save your presentation often.
A. Crop
B. Crop to Fill
C. Crop to Fit
The original FREE picture resize and crop tool since 2005! Resize, crop, compress, add effects to your images, photos, and screenshots for free!
If you can't explain something clearly, you can crop a screenshot on Mac instead. A picture is more than a thousand word. For instance, you can send your friend or family of how to use a new software, service or something else on your Mac computer. Sometimes you need to draw on the screenshot to strengthen the key point directly.
There is a built-in snip tool on Mac named Grab. You can use Grab to crop a screenshot of custom screen and window. In macOS Mojave, the Grab app is replaced with Screenshot. As for macOS Catalina, Grab is not included. You need to bring it up with Shift, Command and 5 keys. Or you can crop Mac screenshots via keyboard shortcuts.
Whatever, let's see how to screenshot on Mac in 3 different ways.
Part 1: How to Crop and Edit a Screenshot on Mac
It is helpful if you add draws on a screenshot. Others can understand what you want to express quickly and directly. To full control Mac screenshots, it is recommended to use Vidmore Screen Recorder. You can use Vidmore Screen Recorder free version to take screenshots with real-time drawing effects on Mac. The program is completely free to crop, edit, share and manage screenshots on Mac. Here're the main features of the Mac screenshot capture software.
- Crop a screenshot on Mac of the whole screen, a single window or any selected area.
- Edit a screenshot on Mac with text, arrow, line, blur, callout and other shapes in any size and color.
- Save a screenshot on Mac as PNG, JPG, JPEG, BMP, GIF or TIFF.
- Share a screenshot on Mac to Facebook, Twitter, Instagram. Flickr, etc.
- 100% free to take screenshots on Mac. No registration or user account required. No watermark.
- Work with Mac OS X 10.10 or above.
Step 1: Free download, install and launch Vidmore Screen Recorder. Choose Screen Capture in the main interface.
Step 2: You can see the cursor move in the pop up window. If you want to crop a screenshot on Mac of the certain browser, program or entire screen, you can left click the mouse to confirm. Or you can click and drag your mouse to set the certain screenshot capture area.
Step 3: To edit the Mac screenshot, you can choose any drawing tool in the small window. For instance, you can click on the Callout icon to access it. Set the size and color based on your need. Now you can draw on the screenshot image directly.
Step 4: You can erase, undo or redo any change on the Mac screenshot. If you want to copy the Mac screenshot to clipboard, you can click the Copy button directly. It is also supported to pin the screenshot to screen. Or you can click Save to save a screenshot on Mac. In the popping-up Save as window, you can set the destination folder, tags, file name and format. Finally, click Save to export your Mac snapshot.
You may need: How to add watermark to video
Part 2: How to Crop a Screenshot on Mac with Grab
For average Mac users, you can use Grab to screenshot images on Mac. In spite of common Mac screenshots, you can take a time-delayed screenshot on Mac using Grab as well. If you are using macOS Catalina, you need to find it by pressing Command, Shift and 5 key combinations.
Step 1: Open Grab in the Launchpad. Or you can find it in the Applications folder as well.
Step 2: You can see Grab's menu bar on the Dock.
Crop Picture Mac
Step 3: Choose Selection, Window, Screen or Timed Screen to crop an image on Mac with Grab.
Step 4: From the File drop-down list, choose Save to export your Mac screen capture image as JPEG, PNG or TIFF.
Part 3: How to Crop a Screenshot on Mac with Keyboard Commands
If you want to capture any portion of the screen on your Mac computer immediately, you can use the Mac screenshot keyboard commands. The captured screenshot will be saved to desktop automatically. If you want to crop a screenshot to clipboard on Mac, you can press Control with other fixed combinations. After that, you can edit the screenshot thumbnails with other photo editors. (Edit video with video editors)
Crop a screenshot on Mac of full screen:
Step 1: Press Shift, Command and 3.
Step 2: Click the thumbnail to in the corner to edit the screenshot.
Step 3: The Mac screenshot will show on the desktop automatically.
Crop a screenshot on Mac of any portion:
Step 1: Press Shift, Command and 4.
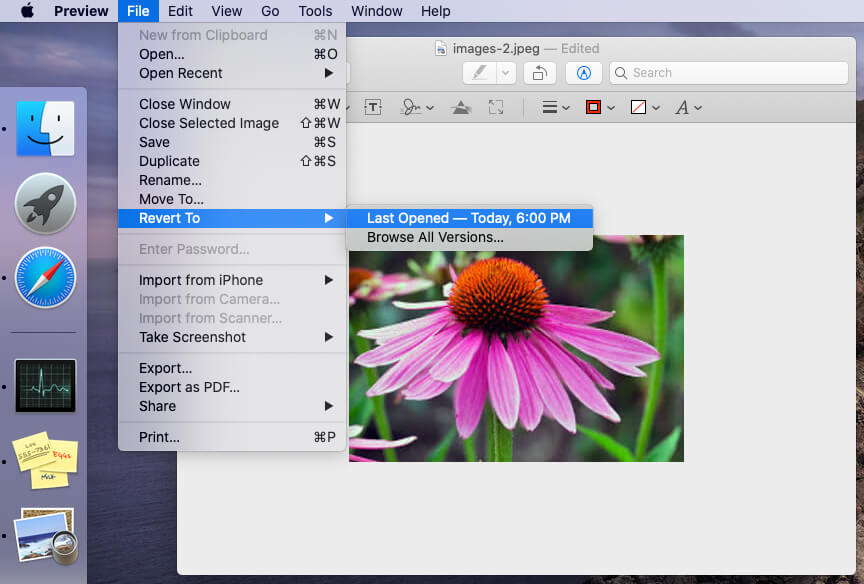
Step 2: Drag the crosshair and set the screen capture area.
Step 3: Release the mouse or trackpad to crop a screenshot on Mac.
Step 4: The screenshot will be saved to Mac desktop.
Crop a screenshot on Mac of a window or menu:
Step 1: Press Shift, Command, 4 and Space bar.
Step 2: Hover your mouse over the window or menu you want to capture.
Step 3: Click to crop a screenshot on macOS Catalina.
Step 4: You can press Option to exclude window shadow from the screenshot image.
Step 5: The Mac screenshot picture will show on the desktop quickly.
Part 4: FAQs of Cropping a Screenshot on Mac
Why Screenshot on Mac not working?
If you crop a screenshot on Apple TV and other related Apple programs, you are not allowed to use the built-in screenshot shortcuts and programs. The Chrome Incognito mode will stop you from cropping screenshots on Mac as well. During this time, you can run Vidmore Screen Recorder to crop a photo on Mac instead.
What to do when Screenshot on Mac not responding?
You can restart Mac or use alternative screen capture software to solve the problem.

Step 2: Drag the crosshair and set the screen capture area.
Step 3: Release the mouse or trackpad to crop a screenshot on Mac.
Step 4: The screenshot will be saved to Mac desktop.
Crop a screenshot on Mac of a window or menu:
Step 1: Press Shift, Command, 4 and Space bar.
Step 2: Hover your mouse over the window or menu you want to capture.
Step 3: Click to crop a screenshot on macOS Catalina.
Step 4: You can press Option to exclude window shadow from the screenshot image.
Step 5: The Mac screenshot picture will show on the desktop quickly.
Part 4: FAQs of Cropping a Screenshot on Mac
Why Screenshot on Mac not working?
If you crop a screenshot on Apple TV and other related Apple programs, you are not allowed to use the built-in screenshot shortcuts and programs. The Chrome Incognito mode will stop you from cropping screenshots on Mac as well. During this time, you can run Vidmore Screen Recorder to crop a photo on Mac instead.
What to do when Screenshot on Mac not responding?
You can restart Mac or use alternative screen capture software to solve the problem.
Unable to delete screenshots on Mac?
Dragging and dropping to the Trash is the common solution to delete Mac screenshots. If the screenshot image is stuck, you can press Option, Command and Escape to force quit it first.
Crop Picture On Mac Preview
That's all to crop a screenshot on Mac of all versions. Can you screenshot on your Mac computer successfully? If you have any question or suggestion about Mac screenshot, you can feel free to contact us.
